Extraction instructions below
How to open and extract 7Z file?
- To select the 7Z file, you have two options:
-
Click "Select 7Z file to open" to open the file chooser
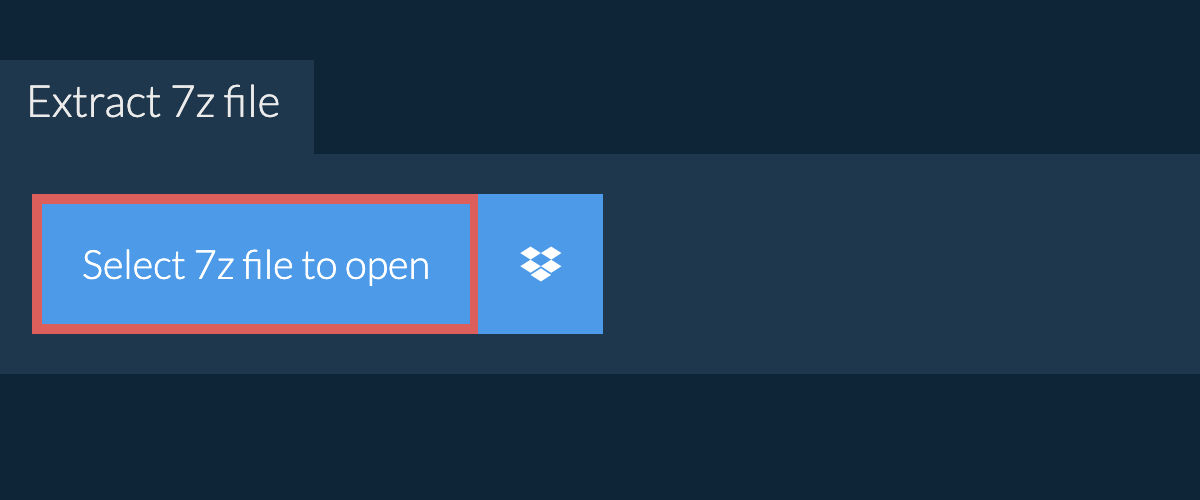
- Drag and drop the 7Z file directly onto ezyZip
It will start the file extraction and list the contents of the 7Z file once complete.
-
-
Click the green "Save" button on the individual files to save to your selected destination folder.
-
OPTIONAL: Click blue "Preview" button to open directly in the browser. This option only available for some file types.
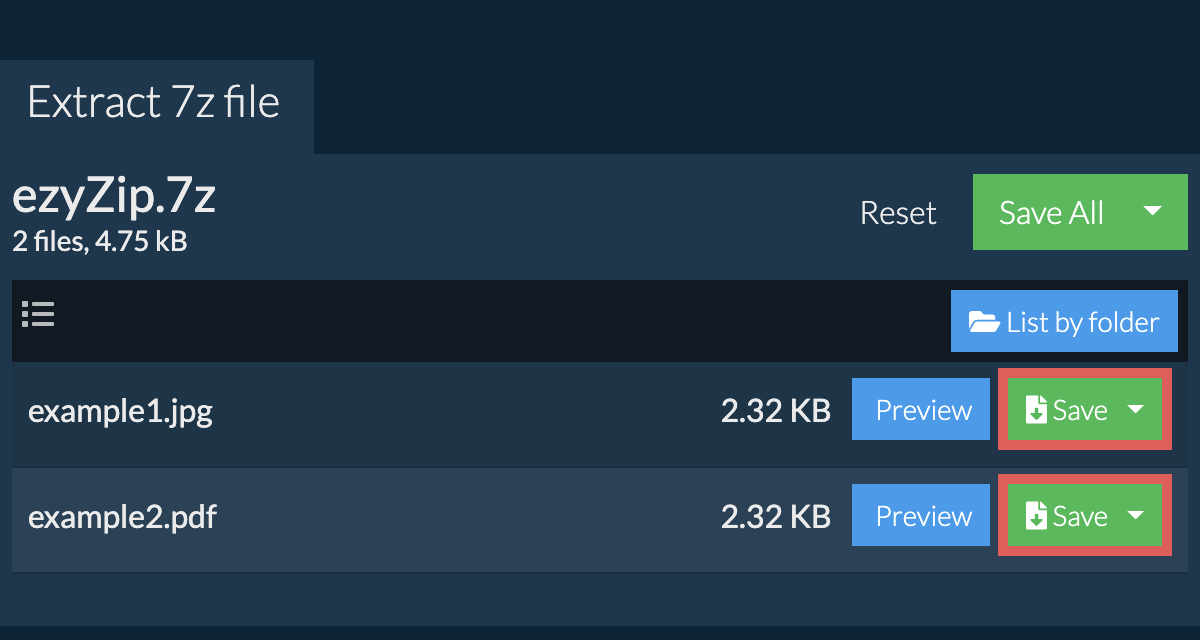
How do I save all files into a folder?
Some newer browsers allow the saving of multiple files & folders into a designated target folder in one go. If you wish to extract all files in the 7Z archive and maintain existing folder structure, follow the steps the below:
-
Follow the above instructions to open 7Z file
-
Click on "Save All". If the button is disabled, it means your browser does not support this feature or it is not enabled.
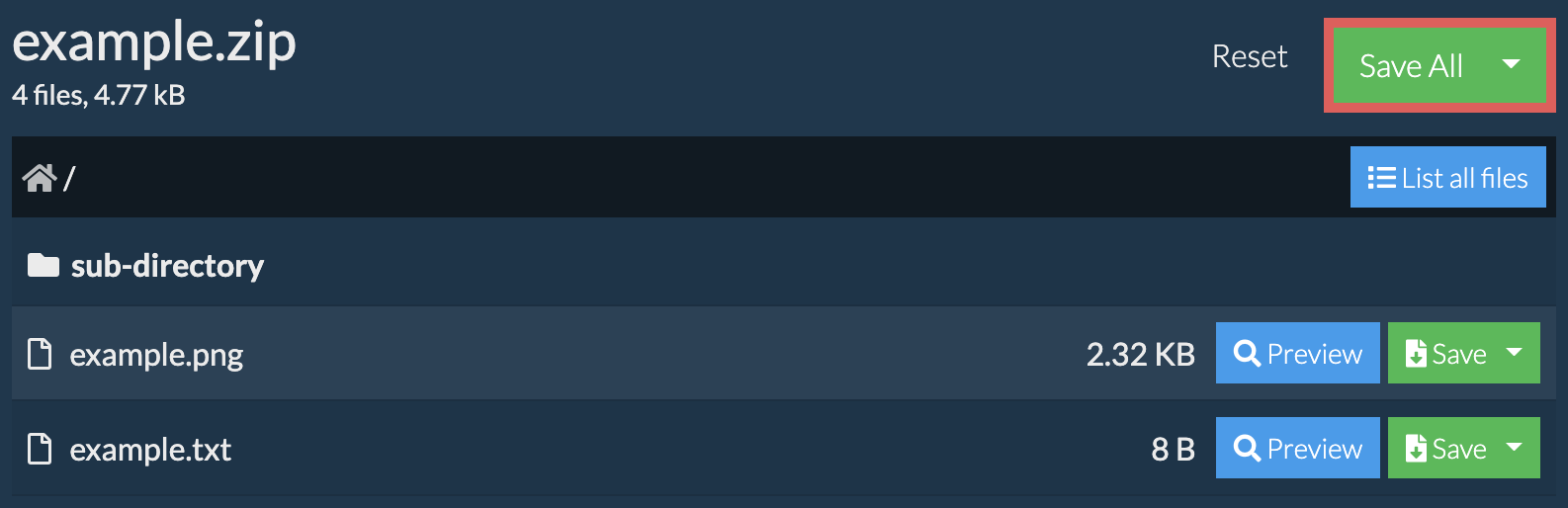
-
Select an empty folder where you wish to extract the files. Please note: If you already have files with the same name, ezyZip WILL OVERWRITE THEM.
-
After you have selected the folder, the browser will ask for permission to access it. Click on "View files" followed by "Save changes".
-
It will then commence saving files and subfolders into the target you specified
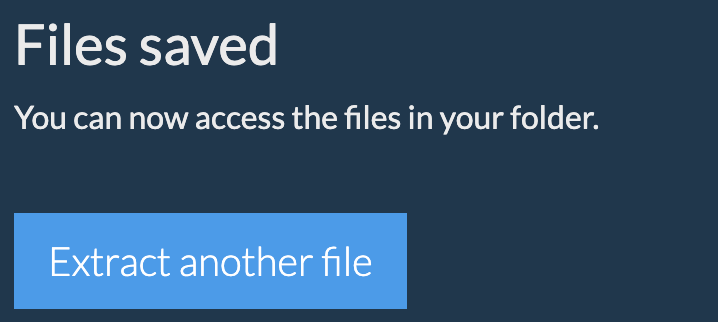
How do I open password protected 7Z file?
Below are the steps for extracting a password protected 7Z archive using ezyZip.
-
If the 7Z file is password protected, you will be prompted for a password.
-
Enter the password and click "Set Password"
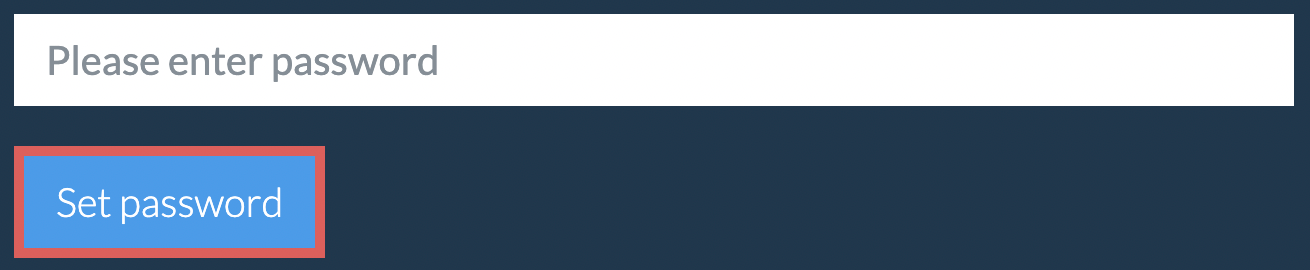
-
Follow instructions above to extract individual files
How do I list all files in 7Z file?
If you want to see what's inside the 7Z archive without having to extract all the files first, follow the steps below:
-
Open the 7Z file, as per instructions above. It will initially list the contents of the 7Z hierarchically, sorted by folders.
-
Click on "List all files" to see the entire list of files inside the 7Z archive.
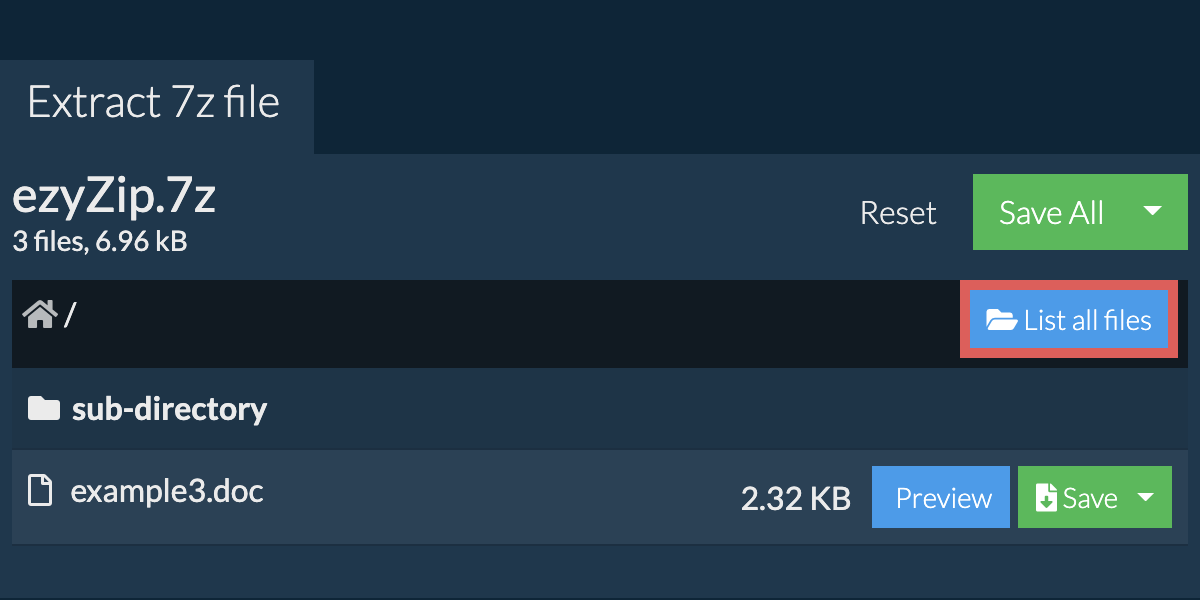
-
Click on "List by folder" to go back to folder view.
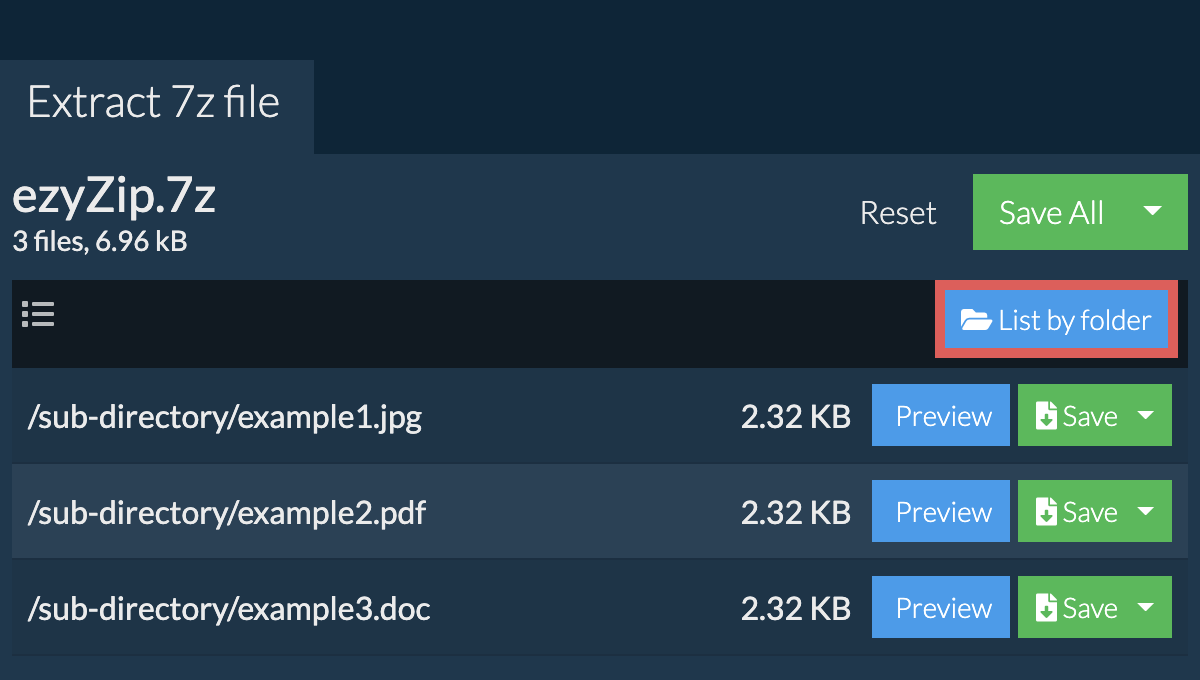
How do I extract a subfolder from 7Z archive?
To extract just a subfolder and all its contents:
Please note: This feature is currently only available on supported browsers like Chrome and Edge.
-
Follow the above instructions to open 7Z file
-
Navigate to the parent folder within the 7Z archive
-
Click the "Save" button on the row of the subfolder you want to extract
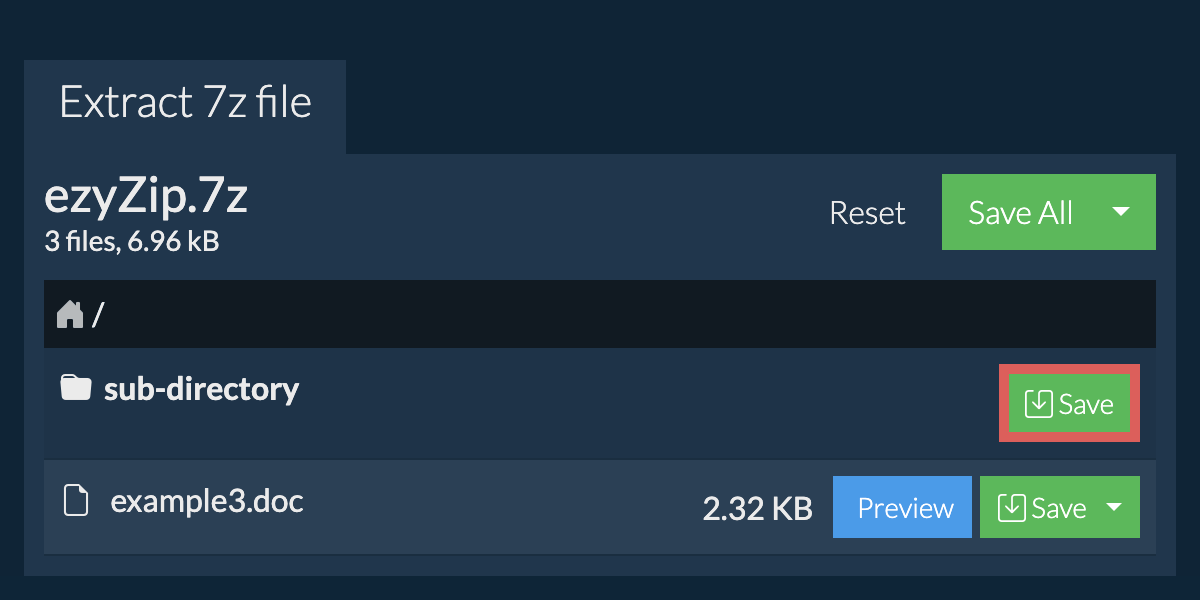
-
All files and folders from that subfolder will be saved to your chosen destination.
Please note: This feature is currently only available on supported browsers like Chrome and Edge.
How do I extract 7Z files in Dropbox?
-
Click on the Dropbox logo () in the 7Z file selector button.
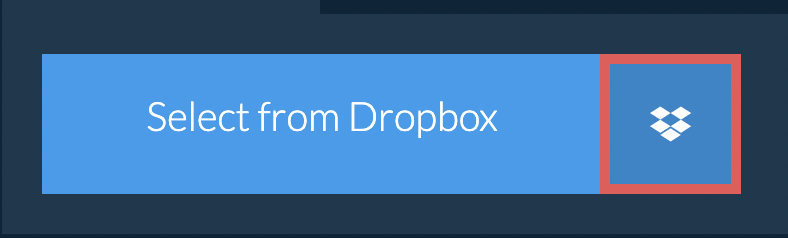
-
The Dropbox file chooser will appear. You will need to authorise access to ezyZip the first time.
-
Once you have selected the 7Z file, it will download it to your browser and show the contents.
-
To save files to Dropbox, click on "Dropbox" dropdown under the "Save" or "Save All" buttons. You will need to authorise Dropbox for ezyZip the first time you do it.
Files will be saved in /Apps/ezyZip folder.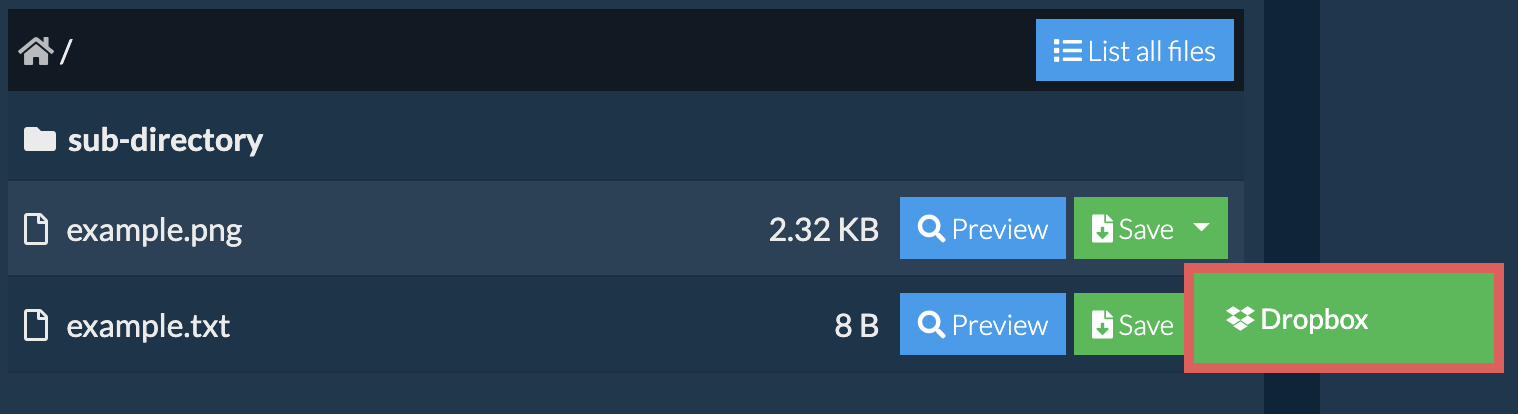
Can I preview the contents of my 7Z archive without extracting them?
Yes, ezyZip offers a specialized archive content previewer feature that allows you to view the contents of certain types of files within your 7Z archives without needing to extract them. This feature supports a range of file types, including images, audio, video, and documents, providing a quick and convenient way to verify or check the contents of these files within your archives. Simply click on the blue "Preview" button.
Is it safe to extract 7Z files using ezyZip?
Yes. ezyZip utilises the processing power of your own computer and browser to complete the task. No file data leaves your browser. Unsure? Turn off your WiFi when completing the uncompression. It will continue to work as no data is uploaded to the internet.
What OS and browser can extract 7Z files?
ezyZip is an online tool that supports any OS that can run a modern browser. We have tested it to work with Windows, MacOS, Linux (e.g. Ubuntu, Mint, Debian), Android, ChromeOS (Chromebook), iOS (iPhone, iPad & iPod Touch).
We are continuously updating the system, so ensure you are using the latest version of one of the popular browsers or their variants. (e.g. Chrome, Firefox, Safari, Opera).
Please let us know via the feedback form if you have any issues.
We are continuously updating the system, so ensure you are using the latest version of one of the popular browsers or their variants. (e.g. Chrome, Firefox, Safari, Opera).
Please let us know via the feedback form if you have any issues.
What is a 7Z file?
A file with a .7z extension utilises the 7z compression algorithm to package and compress files. The file format is used primarily to bundle multiple files for easier distribution or backup.
It utilises the open sourced LZMA compression method to pack data without quality degradation (i.e. lossless compression) The compression ratio of 7z is higher than a lot of the other commonly used archiving file formats.
Need device specific help in opening 7z files? Check out guides for Windows, Linux, iPhone and iPad.
It utilises the open sourced LZMA compression method to pack data without quality degradation (i.e. lossless compression) The compression ratio of 7z is higher than a lot of the other commonly used archiving file formats.
Need device specific help in opening 7z files? Check out guides for Windows, Linux, iPhone and iPad.
Why should I use ezyZip?
ezyZip processes files directly in your browser. Unlike most online tools, your files are not uploaded to our servers, which means faster processing and better privacy. Take a look at the feature comparison below and we think youll agree that ezyZip is the better choice for your file conversion needs.
| Feature | ezyZip | Other Online Tools |
|---|---|---|
| No Software Installation | Works Directly in Browser | Works Directly in Browser |
| Processing Location | Your Browser (No Upload) | Their Servers (Upload Required) |
| Privacy & Security | 100% Private (Files Never Leave Your Device) | Files Uploaded, Accessible by Others |
| Processing Speed | Fast (No Upload/Download Time) | Slow (Upload + Process + Download) |
| Registration Required | Never | Often Required for Large Files |
| Works Offline | Yes (After Page Load) | No |
| File Size Limit | 2GB | 100MB - 200MB |
| Batch Operations | Save All Files to Folder | Download One by One |
| File Preview | Preview Before Download | No Preview Available |
| Supported Formats | 70+ Archive Formats | Limited Format Support |
| Cost | 100% Free | Free with Limitations / Paid Tiers |
| Established | Since 2009 (15+ Years) | Recent (May Disappear) |