Instructions d'extraction ci-dessous
Comment décompresser des fichiers?
Voici les étapes pour décompresser un fichier en utilisant ezyZip.
-
Pour sélectionner le fichier zip, vous avez deux options :
-
Cliquez sur "Sélectionner le fichier zip à extraire" pour ouvrir le sélecteur de fichiers.
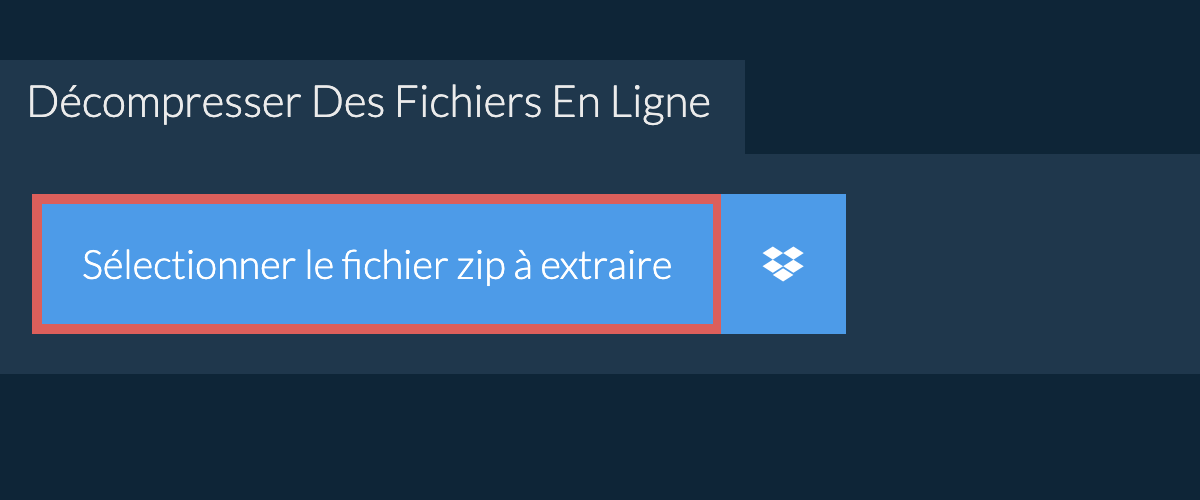
- Faites glisser et déposez le fichier zip directement sur le panneau des fichiers à décompresser.
Il lancera l'extraction du fichier et affichera le contenu du fichier zip une fois terminé.
-
-
Cliquez sur « Enregistrer » sur les différents fichiers pour enregistrer le fichier sur votre disque local.
-
OPTIONNEL: Cliquez sur le bouton bleu "Aperçu" pour ouvrir directement dans le navigateur. Cette option n'est disponible que pour certains types de fichiers.
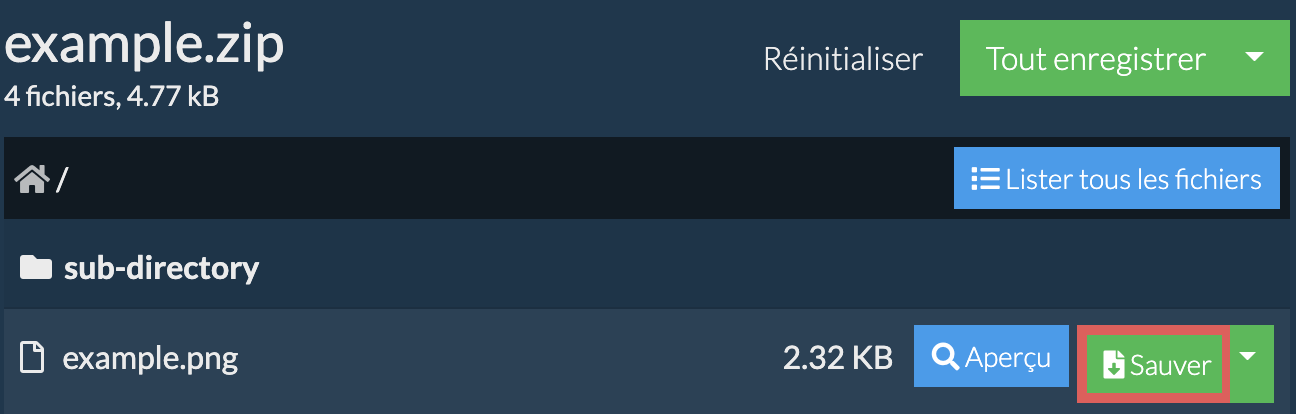
Comment enregistrer tous les fichiers dans un dossier ?
-
Cliquez sur "Tout enregistrer". Si le bouton est invalide, cela implique que cet élément n’est pas pris en charge par votre navigateur ou ce n’est pas paramétré.
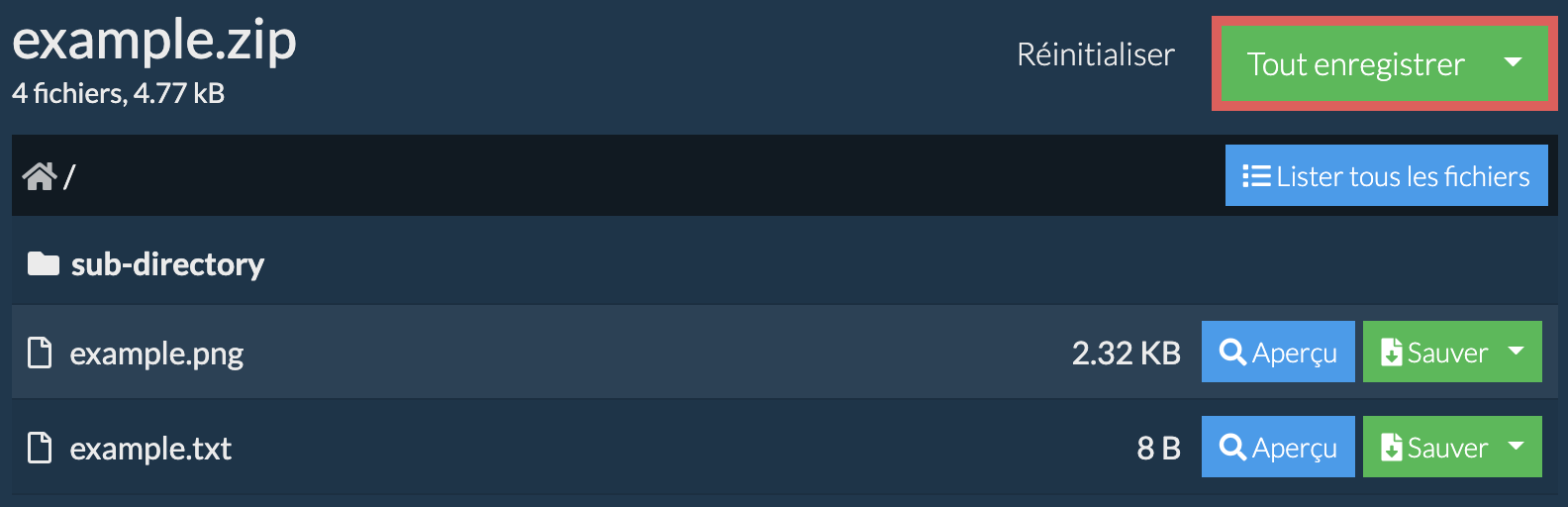
-
Sélectionner un dossier vide où vous voulez extraire les fichiers. Notez bien: Si vous avez déjà des fichiers avec le même nom, ezyZip écrasera les fichiers.
-
Après avoir selectioner le dossier, le navigateur va demander à obtenir un accès au dossier. Cliquez sur "fichiers vue" suivi de "Enregistrer les changements"
-
Début de l’enregistrement des fichiers et sous fichiers dans l’endroit spécifié
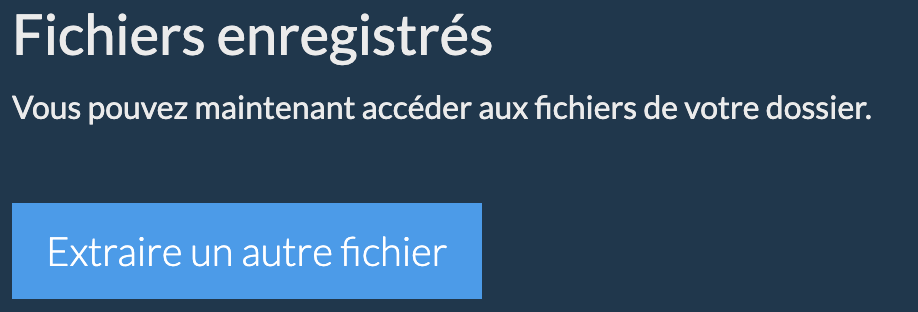
Comment ouvrir un fichier ZIP protégé par mot de passe?
-
Si le fichier ZIP est protégé par un mot de passe, un mot de passe vous sera demandez.
-
Entrer le mot de passe et cliquer "Définir le mot de passe"
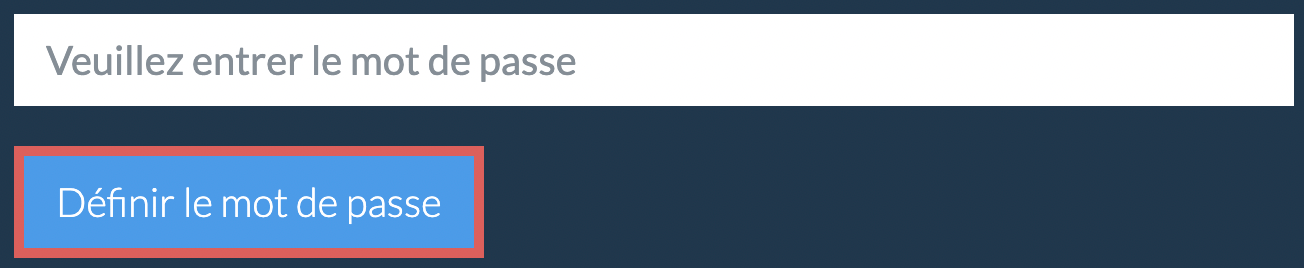
-
Suivre les instructions ci-dessus pour extraire des fichiers spécifique
Comment puis-je voir tous les fichiers dans le fichier ZIP ?
Pour voir tous les fichiers d'un fichier ZIP, suivez les étapes ci-dessous.
-
Ouvrir le ZIP fichier dans le navigateur. Il listera les fichiers selon le dossier.
-
Cliquez sur "Lister tous les fichiers" pour voir la liste complète des fichiers.
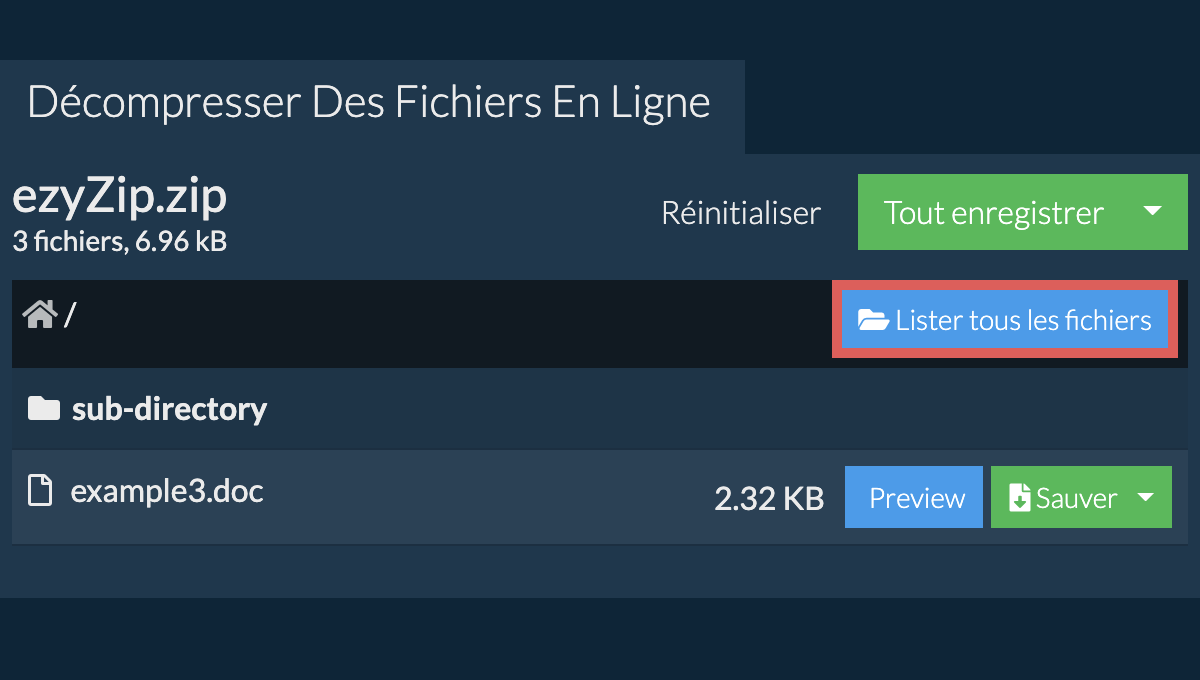
-
Cliquez sur "Liste par dossier" pour revenir à la vue des dossiers.
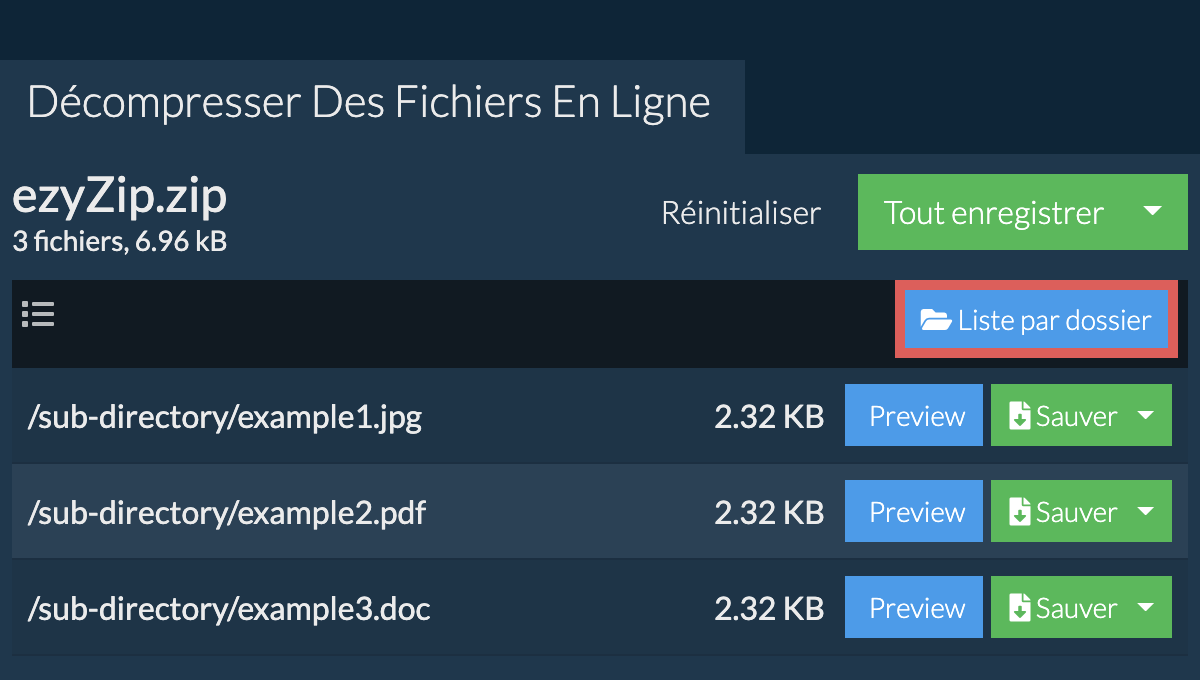
Comment extraire un sous-dossier d'une archive ZIP ?
Pour extraire uniquement un sous-dossier et tout son contenu :
Remarque : Cette fonctionnalité n'est actuellement disponible que sur les navigateurs pris en charge comme Chrome et Edge.
-
Naviguez jusqu'au dossier parent dans l'archive ZIP
-
Cliquez sur le bouton "Enregistrer" sur la ligne du sous-dossier que vous souhaitez extraire
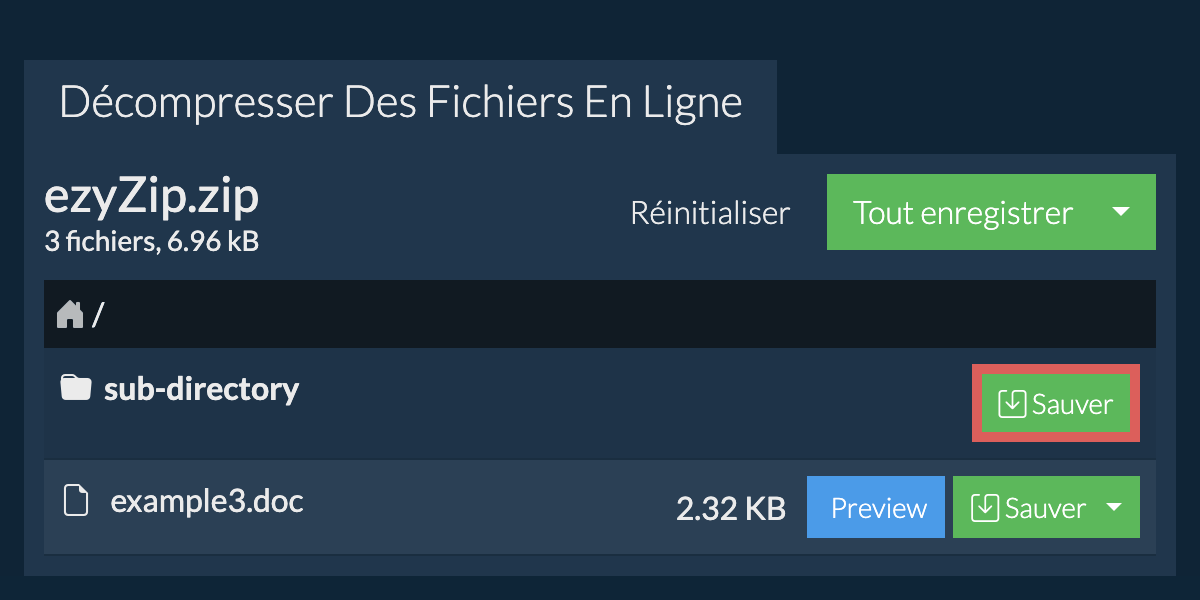
-
Tous les fichiers et dossiers de ce sous-dossier seront enregistrés à l'emplacement de votre choix.
Remarque : Cette fonctionnalité n'est actuellement disponible que sur les navigateurs pris en charge comme Chrome et Edge.
Comment décompresser mes fichiers Dropbox ?
-
Cliquez sur le logo Dropbox () dans le bouton de sélection du fichier zip.
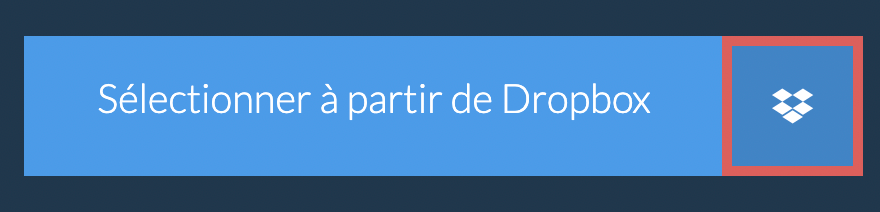
-
Le sélecteur de fichiers Dropbox apparaît. Vous devrez autoriser l'accès à ezyZip la première fois.
-
Une fois que vous avez sélectionné le fichier zip, il sera téléchargé dans votre navigateur et son contenu sera affiché.
-
Pour enregistrer les fichiers dans Dropbox, cliquez sur le menu déroulant "Dropbox" sous les boutons "Enregistrer" ou "Enregistrer tout". Vous devrez autoriser Dropbox pour ezyZip la première fois que vous le ferez.
Les fichiers seront enregistrés dans le dossier /Apps/ezyZip.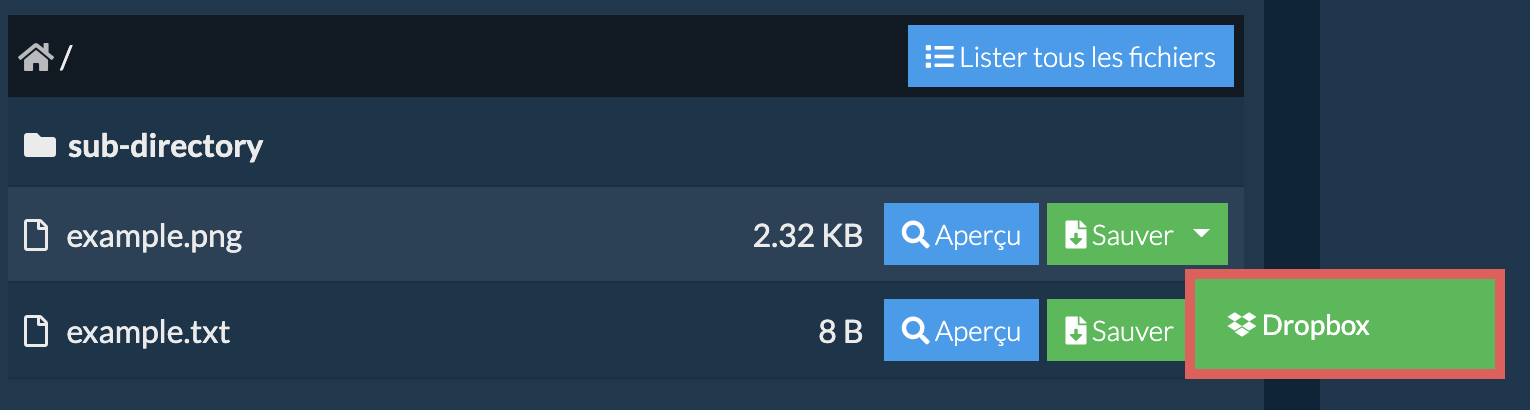
Puis-je prévisualiser le contenu de mon archive ZIP sans l'extraire ?
Oui, ezyZip offre une fonctionnalité de prévisualisation de contenu d'archive spécialisée qui vous permet de voir le contenu de certains types de fichiers dans vos archives ZIP sans avoir besoin de les extraire. Cette fonctionnalité prend en charge une gamme de types de fichiers, y compris des images, de l'audio, de la vidéo et des documents, offrant un moyen rapide et pratique de vérifier ou de contrôler le contenu de ces fichiers dans vos archives. Il suffit de cliquer sur le bouton bleu "Prévisualiser".
Quel OS et quel navigateur peuvent extraire les fichiers ZIP ?
ezyZip prend en charge n’importe quel système d’exploitation qui peut exécuter un navigateur moderne.
Nous l’avons testé pour fonctionner avec Windows, Macos, Linux (e.g. Ubuntu, Mint, Debian), Android, Chromeos (Chromebook), Android, iOS (iPhone, iPad & iPod Touch).
Assurez-vous d’utiliser la dernière version d’un des navigateurs populaires ou leurs variantes. (e.g Chrome, Firefox, Safari, Opera).
Nous l’avons testé pour fonctionner avec Windows, Macos, Linux (e.g. Ubuntu, Mint, Debian), Android, Chromeos (Chromebook), Android, iOS (iPhone, iPad & iPod Touch).
Assurez-vous d’utiliser la dernière version d’un des navigateurs populaires ou leurs variantes. (e.g Chrome, Firefox, Safari, Opera).
Est-il sûr d'extraire les fichiers ZIP en utilisant ezyZip ?
Oui. ezyZip utilise la puissance de traitement de votre propre ordinateur et navigateur pour accomplir la tâche. Aucune donnée de fichier ne quitte votre navigateur. Incertain? Éteignez votre WiFi lorsque vous terminez la conversion. Il continuera à fonctionner car aucune donnée n'est téléchargée sur Internet.
Qu'est-ce que ezyZip ?
ezyZip est un outil en ligne gratuit pour emballer et déballer les fichiers d’archive. Il prend en charge zip, 7zip, rar, tar, tar.gz, tgz, jar.
Contrairement aux autres utilitaires en ligne, ezyZip ne vous oblige pas à télécharger des fichiers sur un serveur. Il fonctionne localement comme une application de navigateur, ce qui le rend beaucoup plus rapide que d’autres outils en ligne similaires. Votre vie privée est protégée car aucune donnée de fichier ne quitte le navigateur.
Pourquoi utiliser ezyZip ?
Voici un aperçu rapide des différences de fonctionnalités pour vous aider à choisir le bon outil pour vos besoins.
| Fonctionnalité | ezyZip | Autres outils en ligne |
|---|---|---|
| Installation de logiciel | Aucun logiciel requis | Aucun logiciel requis |
| Lieu de traitement | Traitement local dans votre navigateur | Téléchargement vers des serveurs |
| Confidentialité et sécurité | Les fichiers restent sur votre appareil | Les fichiers sont téléchargés sur des serveurs tiers |
| Vitesse de traitement | Instantané (aucun téléchargement) | Dépend de la vitesse dinternet |
| Inscription requise | Jamais requis | Souvent requis pour les fichiers volumineux |
| Fonctionne hors ligne | Oui (après le chargement de la page) | Non |
| Limite de taille de fichier | Aucune limite (dépend de votre appareil) | Généralement 50-200 Mo |
| Traitement par lots | Opérations illimitées par lots | Limité ou payant |
| Aperçu des fichiers | Aperçu avant extraction | Non disponible |
| Formats pris en charge | Plus de 40 formats | Habituellement 5-10 formats |
| Coût | Complètement gratuit | Freemium (fonctionnalités payantes) |
| Établi | Depuis 2009 (15+ ans) | Plus récent, vont et viennent |